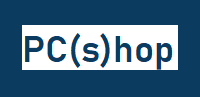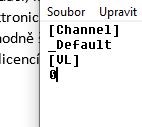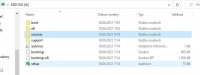Jak na Windows 10
Zde vás budeme informovat o některých podstatných "fintách", které plně souvisí s námi prodávanými počítači. Tak jak bude nutné takové "finty" zveřejňovat zde budou přibývat.
Finta 1 - Jak vyvolat nabídku edice Windows 10 v průběhu instalace z originálního instalačního média?
Proč to dělat?
Na trhu s osobními počítači se v „dnešním světě Windows 10“ vyskytují z pohledu použitého způsobu aktivace dva typy tzv. digitální licence. Licence s aktivací vzniklou upgradem a aktivací vzniklou z pevného zápisu na základní desce počítače (dále jen aktivací z BIOSu). V případě aktivace upgradem si primární aktivaci pamatuje server výrobce. V případu následné čisté instalace stačí být připojen k síti internet a po dokončení instalace a spojení se serverem výrobce již vše zařídí systém. V průběhu instalace se instalátor vždy zeptá na vaší edici (Home nebo Professional a musíte zvolit tu správnou) a není třeba zadávat Product key. V případu aktivace z BIOSu se v případě čisté instalace instalátor neptá na vaši edici, edici si automaticky přečte ze zápisu v BIOSu a bez dalších požadavků rovnou spustí instalaci. Instalace je pak aktivní i v režimu off-line. Předpokládejme ale situaci, kdy si zákazník pořídí počítač s licencí Windows 10 edice Home, která je zapsaná napevno v BIOSu. Zákazník zjistí, že potřebuje pro spojení s firemním serverem edici Professional. Zakoupí si např. elektronickou licencí přes internet a získá Product key. Chce udělat čistou instalaci Windows 10 Professional, ale instalátor ho v průběhu instalace k volbě edice nepustí. A máme zde problém, který výrobce rozhodně šťastně neřeší, protože konverze ze spuštěných Windows 10 Home nefunguje spolehlivě, pokud vůbec funguje, a konverze stejně není úplná. Každého pak napadne, proč se v průběhu instalace i v případě licencí zapsaných napevno v BIOSu nevyvolá okno s volbou edice. A proto vznikl tento jednoduchý návod.
Korektní nebo nekorektní a jak na to?
K vyvolání okna s volbou edice stačí do struktury dat instalačního média vložit konfigurační soubor „ei.cfg“. Soubor je textového typu, je velmi malý a jednoduše se nakopíruje do adresáře „source“.
Obrázek zápisu v souboru a struktura adresáře instalačního média
To stačí k tomu, aby instalátor nabídl i na počítačích s licencí zapsanou v BIOSu okno s volbou edice. Instalátor dále nic nežádá a nainstaluje čistě neaktivní Windows vyšší edice (předpokládejme, že využití je primárně instalace Windows 10 Professional nad licencí Windows 10 Home v BIOSu). Poté stačí aktivovat s originálním Product key. Z pohledu autora tohoto dokumentu se nejedná o žádnou nekorektní činnost, naopak nahrazuje nedostatek výrobce. Soubor „ei.cfg“ je běžného textového typu a můžete si ho stáhnout ei.
Závěr
Vyzkoušeli jsme prakticky a úspěšně tento postup. Není však se zárukou a je možné, že v některých případech nemusí fungovat. V případu, že budete tápat a potřebovat radu (pokud jste od nás zakoupili takový počítač), napište, poradíme.
Finta 2 - Instalace Windows 10 Pro for Workstation na pracovní stanice Dell
Pracovní stanice mohou mít edice operačního systému Windows 10 a to konkrétně Windows 10 Pro for Workstation. Jelikož na nálepce GML taková informace není uvedená, může se stát, že při čisté instalaci z běžného komerčního média nedojde k aktivace systému W10P z licence zapsané na základní desce. Jako prodejci uvádíme informaci o přítomnosti GML nálepky W10P (pokud jsme si jistí, i dodatek "for Workstation") a čistá instalace od nás je vždy aktivní. Jak ale dosáhnout uživatelsky aktivní instalace W10P for Workstation na takovém počítači, kde je zápis na desce pro systémy W10P for Workstation, když máte jen komeční médium stažené od výrobce?
První způsob od výrobce Dell:
- stáhnout nástroj „Dell OS Recovery Tool“ a připravit si USB disk
- spustit nástroj a zadat sériové číslo počítače
- aplikace vyhledá platnou bitovou kopii příslušného OS
- zadat pokyn k vytvoření USB instalačního disku pro obnovu (v podstatě se jedná o standardní instalačku s úpravou výrobce)
- řídit se návodem, který je součástí procesu výroby disku
- po nainstalování systému na PC je vhodné spustit upgrade na nejnovější verzi W10 (v době zkoušení tohoto postupu byl aktuální Dell verze 1909 a komerční verze 21H2, tedy rozdíl 4 výročních upgradů)
Druhý způsob, který jsme prakticky odzkoušeli na více kusech. Byli jsme zděšení tím, že by někdo mohl trávit desítky hodin čekání na provedení výročních upgradů v případě instalace od výrobce. Zde snadný návod (platný pro systémy Dell s licencí "Win10Pro for Workstation" zapsanou na základní desce):
- stáhněte si poslední verzi instalačního média za pomocí "Media Creation Tool" Windows 10 a vyrobte si instalační médium
- v průběhu instalace zvolte verzi Windows 10 Professional a instalujte bez zadání produktového klíče
- po dokončení instalace budete mít neaktivní Windows 10 Pro poslední verze
- stáhněte si z Microsoft Store program "ShowKeyPlus" a spusťte jej
- v počítači v části "Aktivace" spusťte proces "Změnit kód product key" a zapište do pole produkt key, který vám hlási aplikace ShowKeyplus v poli "OEM Key"
- okamžitě dojde k upgradu z Win10Pro na Win10Pro for Workstation a aktivaci instalace
Tento jednoduchý a rychlý způsob instalace a aktivace platí jen za podmínek uvedených v popisu. Je velmi pravděpodobné, že bude takto funkční i v případě jiných výrobců, kterých počítače mají licenci zapsanou na základní desce, jako je např. HP, Fujitsu, Lenovo aj.. Z našeho pohledu je zcela korektní, jsou použity jen aplikace a data výrobního provedení.